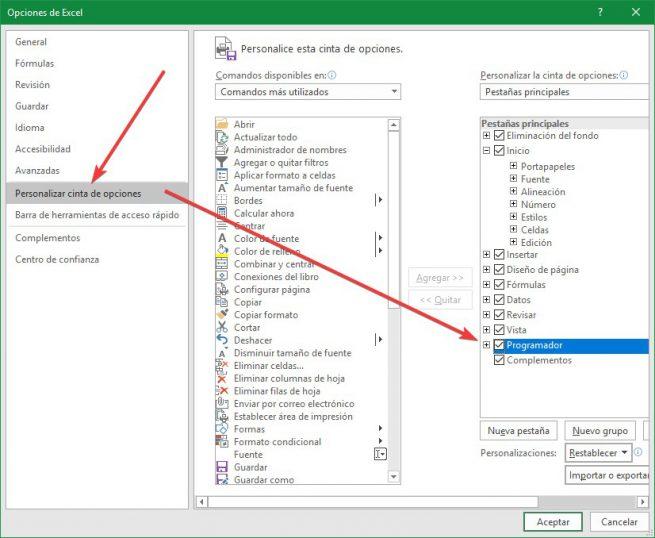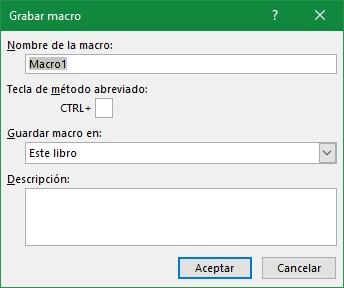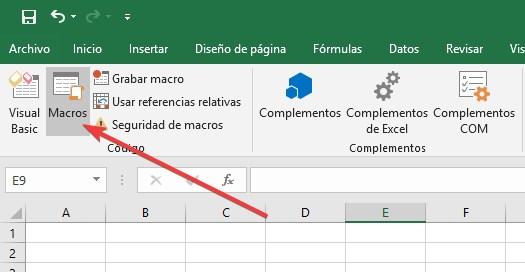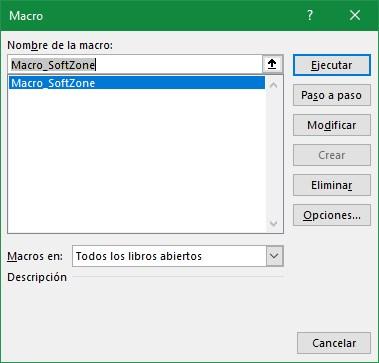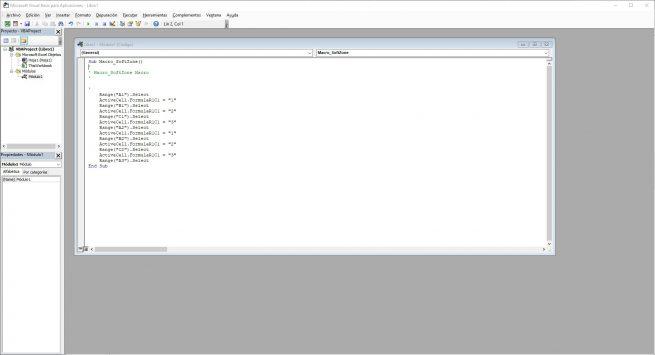Antes de empezar a crear macros, conviene saber que Word ya contiene una serie de comandos ya definidos. Para consultarlos seguiremos los siguientes pasos:
- Accede a la pestaña Vista > Macros > Ver macros... Aparece el cuadro de diálogo Macros.
- En la lista de opciones de Macros en selecciona Comandos de Word. Podrás ver la lista con los comandos disponibles en Word.
Lo único que podremos hacer con estos comandos es ejecutarlos de forma normal o, si están compuestos de una serie de pasos, ejecutarlos Paso a paso. Al ser propios de Word, no podremos modificarlos.
Grabadora de macros:
- En el grupo Código de la ficha Programador, haga clic en Grabar macro.
- En el cuadro Nombre de macro, escriba el nombre correspondiente.
- En el cuadro Guardar macro en, haga clic en la plantilla o en el documento en que desea guardar la macro.
- En el cuadro Descripción, escriba un texto descriptivo de la macro.
- Siga uno de estos procedimientos:
- Para empezar a grabar la macro sin asignarla a un botón de la Barra de herramientas de acceso rápido o a una tecla de método abreviado, haga clic en Aceptar.
- Para asignar la macro a la Barra de herramientas de acceso rápido, siga estos pasos:
- Bajo Personalizar barra de herramientas de acceso rápido, seleccione el documento (o todos los documentos) para el que desea agregar la macro a la Barra de herramientas de acceso rápido.
- En el cuadro de diálogo Comandos disponibles en, haga clic en la macro que vaya a grabar y, a continuación, haga clic en Agregar.
- Haga clic en Aceptar para comenzar a grabar la macro.
- Haga clic en Botón.
- Para asignar la macro a un método abreviado de teclado, siga este procedimiento:
- Haga clic en Teclado.
- En el cuadro Comandos, haga clic en la macro que va a grabar.
- En el cuadro Nueva tecla de método abreviado, escriba la secuencia de teclas que desea utilizar y haga clic en Asignar.
- Haga clic en Cerrar para empezar a grabar la macro.
- Realice las acciones que desee incluir en la macro.
- Para dejar de grabar las acciones, haga clic en Detener grabación en el grupo Código.