Cuando tenemos que crear una hoja de cálculo, llevar una contabilidad o crear un calendario o una factura, la aplicación más completa, conocida y utilizada para este fin es Excel. Esta aplicación ofimática forma parte de la suite Office de Microsoft y tiene todo lo necesario para facilitarnos al máximo la creación de estas hojas de cálculo. Sin embargo, puede que mientras trabajemos con ellas nos encontremos con que algunas tareas pueden llegar a resultar realmente repetitivas, tareas que si se pudieran automatizar nos serían de gran utilidad, y es aquí donde entran en juego las Macros.
Una Macro es un pequeño programa, un conjunto de instrucciones, que se puede configurar en determinadas aplicaciones ofimáticas, como Word o Excel, y cuya principal finalidad es automatizar ciertas actividades rutinarias y repetitivas, así como poder dotar a los documentos de una complejidad que, de otra manera, no sería posible.
Algunas de las Macros de Excel más habituales son, por ejemplo, dar el mismo formato a una hoja concreta o crear una misma tabla. Otros usos más habituales de estas instrucciones pueden ser, por ejemplo, para intercalar ciertos contenidos entre determinadas filas u organizar algún contenido.
Las Macros de Excel la verdad es que pueden resultar complicadas para usuarios sin demasiados conocimientos. De todas formas, al final todo depende de lo que queramos complicarnos. A continuación os vamos a explicar cómo crear una Macro sencilla en Excel.
Cómo mostrar la pestaña de desarrollador o programador en Excel
Como las Macro son una función enfocada principalmente a usuarios avanzados, la pestaña que nos permite acceder a estas funciones está oculta por defecto, por lo que para poder utilizar estas funciones lo que debemos hacer es habilitar esta pestaña. Para ello, debemos entrar en el apartado Archivo > Opciones y, en el apartado de “Personalizar la cinta de opciones” activaremos la casilla de “Desarrollador”.
Ahora podremos ver cómo en la barra de herramientas nos ha aparecido una nueva pestaña llamada “Programador”.
Cómo grabar una nueva Macro en Excel
Para grabar una nueva Macro en Excel lo que debemos hacer es, desde esta nueva pestaña “Programador”, pulsaremos sobre el botón “Grabar Macro” que aparece en la parte izquierda de la lista Ribbon.
Al pulsar sobre este botón nos aparecerá una ventana desde la que podemos configurar la Macro que vamos a crear. Desde esta ventana podemos darla un nombre, asignarle un atajo de teclado e incluso elegir si queremos que forme parte de un libro, o grupo de macros.
En este momento la Macro empezará a grabar. Ahora debemos realizar todas las tareas que queremos automatizar en este script para que Excel las vaya guardando paso a paso. Una vez hayamos hecho lo que queríamos hacer solo nos quedará detener la grabación de la Macro para guardarla.
Cómo ver las Macro guardadas y cómo ejecutar una Macro en Excel
Para ver todas las Macros que tenemos creadas y guardadas en Excel lo que debemos hacer es, dentro de la pestaña Programador, pulsar sobre el botón “Macros”.
Podremos ver una ventana como la siguiente donde veremos una lista con todas estas tareas automáticas guardadas.
Cuando seleccionemos una Macro, a la derecha nos aparecerán una serie de botones. El primero de ellos se llama “Ejecutar”, y nos permitirá lanzar la Macro para que realice su actividad. Además de este botón también tenemos otros como “Paso a paso“, que nos permite ejecutar la macro función a función, muy útil si, por ejemplo, para detectar el punto exacto en el que hay un problema u ocurre cierto evento, y, además, el botón “Modificar”que nos va a permitir abrir el editor de código para poder analizar las funciones de la Macro y modificarla o programarla a mano.
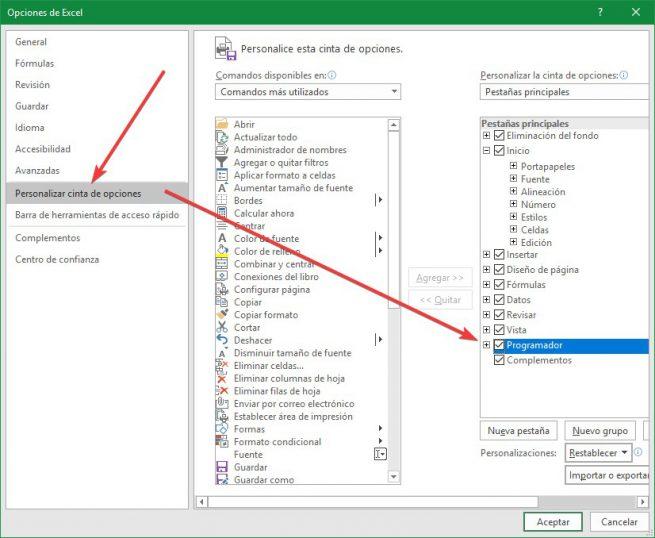


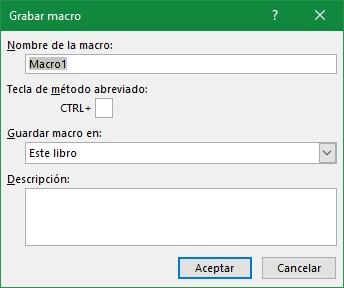

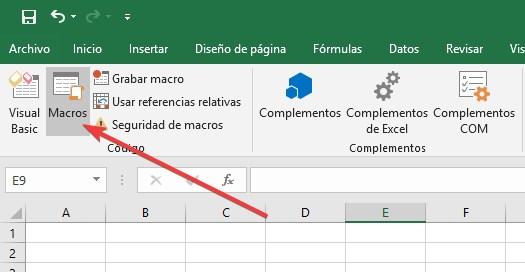
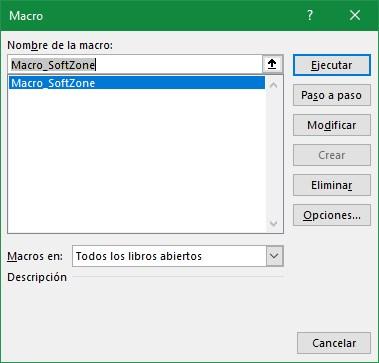
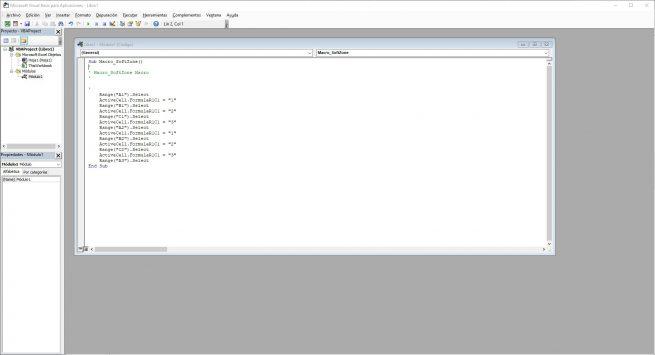
No hay comentarios:
Publicar un comentario